서포터즈 활동/벨킨
벨킨 유무선 공유기를 설치 해 보자
G-Kyu
2010. 9. 24. 19:00
728x90
반응형

Wi-Fi도 써야 보배
아무리 Wi-Fi가 지원되더라도 사용하지 않으면
공간만 차지하는 기계 덩어리 일 수밖에 없는 것
저번 편에 하드웨어적으로 설치하는 법을 배웠다
관련 링크 - http://gkyu.co.kr/198
이제 소프트 웨어를 설치해 보며 본격적인 유무선 공유기의 사용법을 배우면서
본격적인 유무선 공유기의 활용에 들어가야 하는데...
CD를 다 설치 했다면?
CD의 정상적인 설치가 끝낸 후
노트북으로 Wi-Fi를 이용한 인터넷을 하기 위해
노트북을 무선 인터넷 활성화 상태로 둔다

무선 인터넷 장치를 노트북이 찾고 있는 중
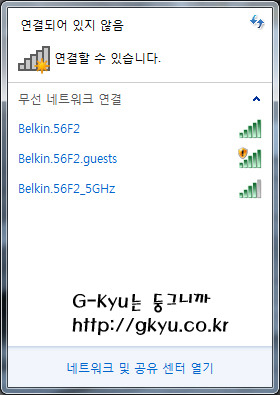
빨간 네모 박스 부분을 클릭하면 이렇게 화면이 나오는데
두번째 부분인 Belkin.56F2.guests를 클릭하면

위와 같은 화면이 나오는데 [연결] 을 클릭한다

이렇게 연결 하는 중이라는 메시지가 뜨고 있다면 OK

하지만 인터넷을 하기 위해서는 넘어야 할 단계가 하나 더 남아있다
인터넷 웹 브라우저를 실행시키면 아래와 같은 화면이 나타난다

초기 설치시 암호를 지정하였기 때문인데,

위의 사진 중 오른쪽 하단에 있는 쪽지를 펼치면
guest의 암호가 적혀있다
이 암호를 입력하고 확인 버튼을 누르면

guest의 자격으로 무선 인터넷을 사용할 수 있게 된다
연결 과정이 번거롭다면 벨킨 유무선 공유기를 연결한 컴퓨터에서
암호를 풀거나 좀 더 간단한 암호로 바꾼다면
유무선 인터넷의 접속이 한층 더 쉬워진다
Guest의 암호 변경 및 해제

화면 오른쪽 하단의 녹색 램프 모양의 아이콘을 우클릭한다
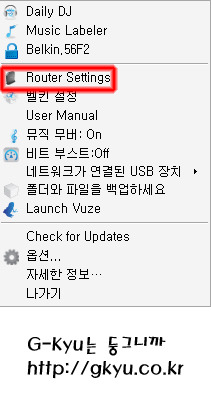
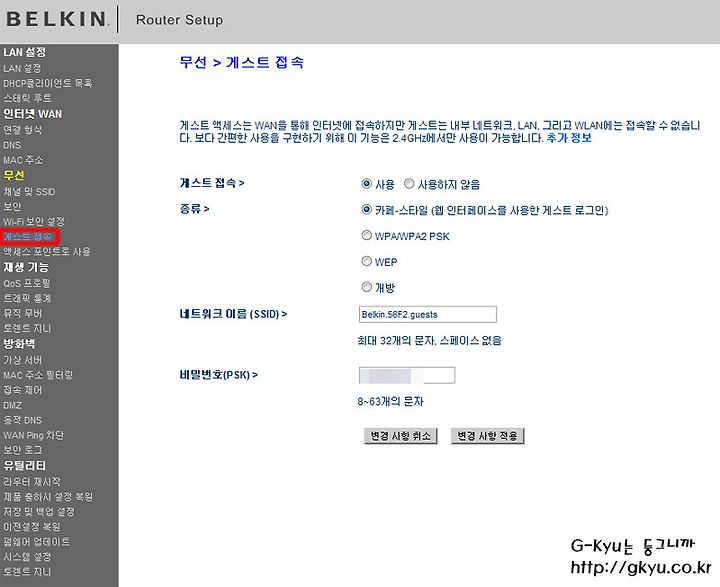
[1. 게스트 접속을 허용하지 않을 시]
1) 왼쪽 메뉴의 게스트 접속 클릭
2) 화면 가운데를 본다
3) 게스트 접속> 부분에서 사용하지 않음 을 클릭한다
[2. 게스트 접속 및 완전 개방시]
위에서 2번까지 동일
1) 종류> 에서 개방을 클릭한다
[3. 게스트의 접속 암호 변경 시]
처음 2번까지 동일
1) 비밀번호(PSK)에서 기존의 암호를 지우고 새로운 암호 등록
위에서 어떤 셋팅을 하더라도 [변경사항적용]으로 마무리를 짓는다
이젠 집에서도 Wi-Fi를 할 수 있다
인터넷은 한 회선인데
스마트 폰 , 노트북 혹은 아이패드까지...
인터넷을 사용할 수 있는 기기는 집 안을 가득 채우고 있다
이럴 때 필요한 것이 유무선 공유기인데
벨킨에서 새로 출시한 유무선 공유기만 있다면 이 모든 기기를 가지고 인터넷을 할 수 있다
데이터 요금이 걱정 없어지는 요금제도 있지만
3G로 접속하는 것 보단 Wi-Fi를 통해
인터넷을 하면 베터리 소모가 적은 스마트폰을 시작으로
집 안을 무선 인터넷 망으로 채워 보자!
반응형
